
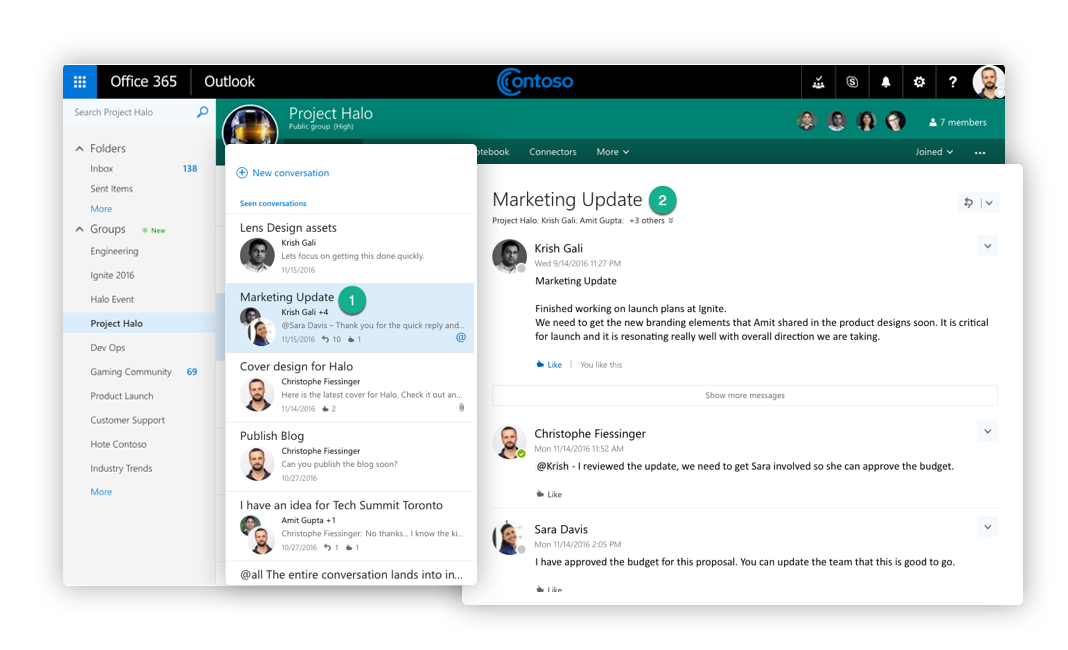
- #Office 2016 for mac and office 365 groups install
- #Office 2016 for mac and office 365 groups update
- #Office 2016 for mac and office 365 groups full
- #Office 2016 for mac and office 365 groups software
#Office 2016 for mac and office 365 groups update
Update – The above is also true if your autodiscover record points to your on-premises Exchange server, so if you have no on-premises mailboxes, change that to. However, as covered in this Microsoft Support article, when using a hybrid setup between Exchange on-premises and Exchange Online, Office 365 Groups won’t show in Outlook when the email address of the group is anything but (with ‘contoso’ being your Office 365 tenant name). The user doesn’t have to do anything, they just show up. Normally, any Office 365 Group a user is a member of, will show at the bottom of their mailbox folders under a section called ‘Groups’.
Select the Candy Box Icon (a 3x3 grid of dots) in the lower left-hand corner of the application.If you’re running Exchange in hybrid mode, there’s a big gotcha with Office 365 Groups and the ability to display them in Outlook 2016. When the applications open, follow the onscreen setup steps. Similar to when you installed the Office 365 application, select Install in the store, then Open when the installation is complete. This will open the store and bring you to the page for the application you chose. Select Install on the applications you wish to have on your device. Select either Explore Other Microsoft Apps (Android) or Microsoft Apps (iOS). Select the Avatar Icon in the upper left-hand corner of the application. Then, sign in with your UO email and password. If you have signed in to a Microsoft account on your device before, select the Avatar Icon in the upper left-hand corner of the application. If you have not signed in to a Microsoft account on your device before, follow the on-screen first set-up instructions. Sign in to the application with your UO email and password. Once the application has been installed, select Open. You may be prompted to sign in to the respective app store with your P ersonal Account. When selecting the application, ensure it is produced by the Microsoft Corporation by looking below the title of the application on the store before downloading. Open the App Store, Google Play Store, or Windows Store on the device you wish to download Office 365. Sign in with your UO email and password. Once the installation is complete, Open Office 365. #Office 2016 for mac and office 365 groups install
If you encounter the error "Couldn't Install Office", click Install 64-bit and the installation should continue. If prompted, click Continue and Install. This will download the Office 365 Installer to your computer.  Click on Install Office, then Office 365 Apps from the drop-down menu that appears.
Click on Install Office, then Office 365 Apps from the drop-down menu that appears. #Office 2016 for mac and office 365 groups full
Sign In with your full UO email address and password. You must have at least one available license to install Office. #Office 2016 for mac and office 365 groups software
You can verify how many licensed machines are in use under your account, as well as deactivate a machine, by logging in to the Office 365 Software settings page. You will be required to sign in with your full UO email address and password. If you already have Office 2016 installed, you do not need to re-install. If you are upgrading from another version of Office, it is recommended that you uninstall the older version of Microsoft Office first.

This page provides instructions for using Office 365 to install the Microsoft Office applications on the following platforms: Microsoft Office 365 refers to a group of software applications and services, including the Microsoft Office suite.


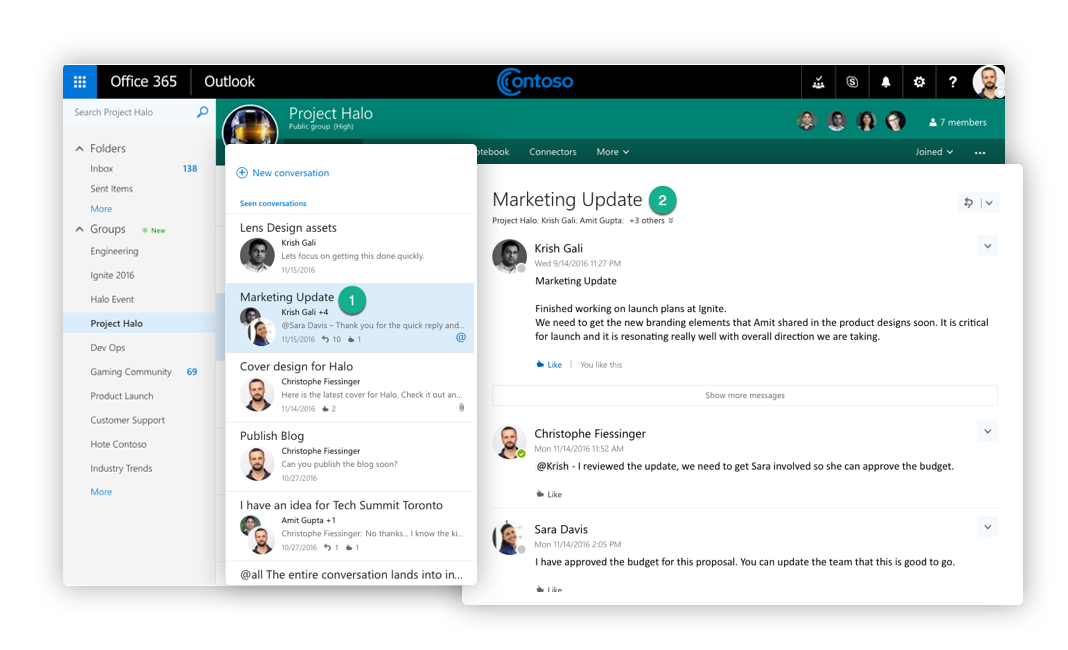




 0 kommentar(er)
0 kommentar(er)
